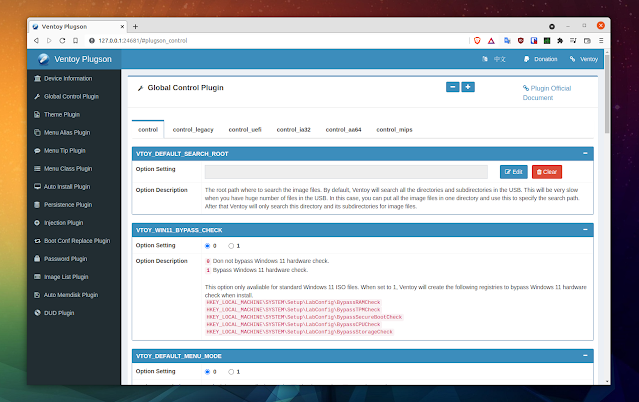Ventoy Multiboot USB Creator Adds A New WebUI Plugin Configurator
Ventoy, a tool to create bootable USB drives by simply copying the ISO to the USB (with support for as many ISOs as you want, even mixed Linux and Windows ISO files), has been updated with a new webUI plugin configurator which makes it easy to configure the powerful Ventoy plugins.
You install this tool to a USB drive, then simply copy some ISO files to the USB drive, and you can boot from it with no other changes (so without having to reformat the USB drive every time you want to create a bootable USB drive, and without having to extract the ISO file contents). You can also continue using the USB stick for other things, and it will continue to work as a bootable USB. The application is available for Microsoft Windows and Linux.
More on Ventoy in our initial article: Create A Bootable USB Drive By Simply Copying The ISO To The USB With Ventoy (Linux And Windows)
The latest Ventoy 1.0.62 has added a new WebUI plugin configurator, called VentoyPlugson, that makes it easy to configure its plugins, which until now required manually editing the ventoy.json file manually.
Ventoy includes many plugins, including Global Control, Persistence, Auto Memdisk, Password, Theme, Image List, Auto Installation, and more. You can find a list of all Ventoy plugins, what they do and more details by visiting the Ventoy documentation, then scroll and look in the left-hand sidebar for the Ventoy Plugin category.
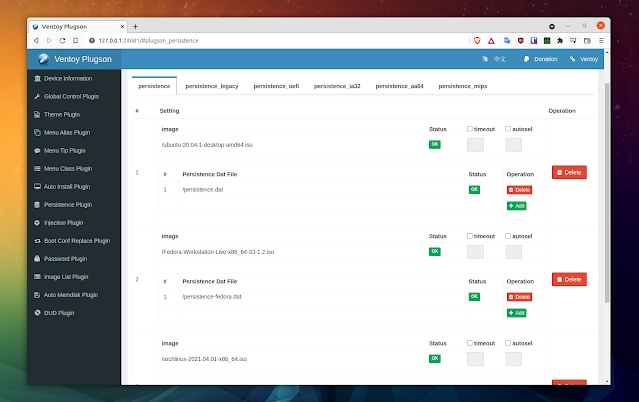 |
| Ventoy plugin configurator webUI (plugson) - Persistence plugin settings |
For example, using the new Ventoy webUI plugin configurator, you can set if you want to bypass the Windows 11 hardware check or not, the default keyboard layout, choose an auto install template from a file, add a persistence file to a particular ISO (used to save data between reboots - you still need to create the persistence file from the command line, as explained here - scroll down to the persistence section), and much more.
You might also like: How To Encrypt An USB Drive With VeraCrypt (Compatible With Windows, macOS and Linux)
It's worth noting that in my test, some VentoyPlugson options are sometimes displayed in Chinese. This was fixed for me after refreshing the page.
To use the new plugin configurator, called Plugson, download the latest Ventoy for your OS and extract it. On Microsoft Windows, simply double-click the VentoyPlugson.exe file and click start - a new local page will open in your default web browser. On Linux, you'll need to open a terminal, navigate to the folder where you've extracted Ventoy, and there run:
sudo ./VentoyPlugson.sh /dev/sdXWhere /dev/sdX is the Ventoy USB drive (see how to find this a bit further down below).
After running the command, Ventoy will show some information about the USB drive, as well as the URL you need to visit in your web browser in order to access the plugin configurator webUI:
sudo ./VentoyPlugson.sh /dev/sda
Ventoy version in Disk: 1.0.40
Disk Partition Style : MBR
Secure Boot Support : NO
/dev/sda1 is mounted at /media/logix/ventoy exfat
ventoy directory exist OK
==============================================================
Ventoy Plugson Server is running ...
Please open your browser and visit http://127.0.0.1:24681
==============================================================
################### Press Ctrl + C to exit ##################You can find out the USB drive name by using a tool such as parted:
sudo parted -lExample with output from my system, where the Ventoy USB drive is /dev/sda:
sudo parted -l
Model: USB DISK 3.0 Pro (scsi)
Disk /dev/sda: 31.0GB
Sector size (logical/physical): 512B/512B
Partition Table: msdos
Disk Flags:
Number Start End Size Type File system Flags
1 1049kB 31.0GB 30.9GB primary boot
2 31.0GB 31.0GB 33.6MB primary fat16 esp
............................Back in September 2021, Ventoy added a GTK/Qt GUI for Linux, but it does not include the plugin settings available with the new Plugson webUI.
USB-related: How To Login With A USB Flash Drive Instead Of A Password On Linux Using pam_usb (Fork)
Download Ventoy
To run Ventoy and install it to an USB drive, extract the downloaded archive and double click the Ventoy GUI executable: VentoyGUI.exe on Microsoft Windows and VentoyGUI.ARCH on Linux (which depends on the architecture you're using, VentoyGUI.x86_64 in most cases). Then choose the USB you want to install it to, and press the Install button.