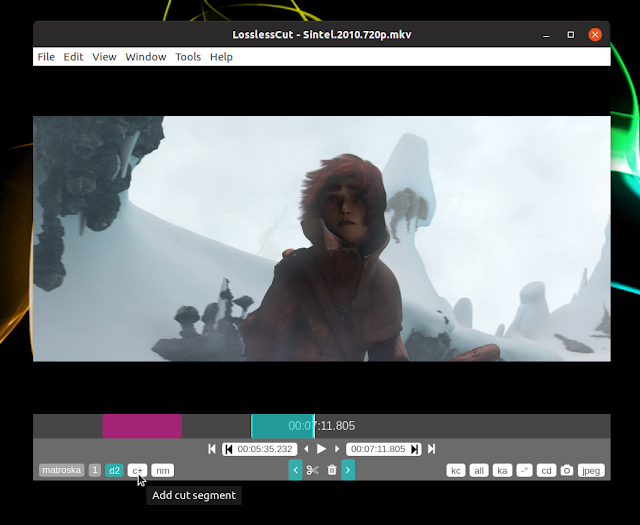Free Video Cutter LosslessCut Adds Multiple Cut Points, Video Merging Feature
LosslessCut is a easy to use, ultra fast tool for lossless video (and audio) cutting, available for Windows, macOS and Linux.
The tool is design to allow its users to quickly cut large video files taken with a video camera, GoPro, drone, etc., without losing any quality, while also making this process extremely easy.
LosslessCut is based on Chromium, using the HTML5 video player for its playback functionality. For video processing, the application does an almost direct data copy (using FFmpeg), so it's extremely fast.
Since the HTML5 video player has limited codecs support, some files may need to be remuxed / encoded to a friendly format / codec. This can be done directly from LosslessCut, via the
File menu. The following formats / codecs should work directly in LosslessCut: MP4, MOV, WebM, MKV, OGG, WAV, MP3, AAC, H264, Theora, VP8, and VP9.Over the past 24 hours, 2 new versions of LosslessCut were released (2.0.0 and 2.1.0), which extend the application functionality quite a bit. One important change is the implementation of multiple cut points, which allows cutting multiple segments from a video.
While the application's main purpose is lossless video cutting / trimming, the latest LosslessCut also allows merging. You can either automatically merge multiple segments of the same video when exporting, or merge multiple video files - they'll need to use the same codec for this to work.
Yet another new features in LosslessCut 2.0.0 / 2.1.0 is the ability to extract all streams from a file. For example, you can extract all video, audio and subtitle tracks from an MKV file with a click (
File > Extract all streams).Cutting videos using LosslessCut
To get started with LosslessCut, drag and drop a video into its window.
Now you need to select the cut start and end time, so start the video playback, and when you reach the start of the part of the video segment you want to cut, click the
< button. Continue the playback and when you reach the end of the video clip you want to cut, click the > button. The segment (slice) that is about to be cut from your video should now be highlighted on the seekbar.
To export the video, press the scissors button. By default, the video is exported in the same folder as the original video, but this can be changed (by clicking the
cd button in the bottom right-hand side of the application window).It's also worth noting that the original video is not modified in any way, and the EXIF data is preserved in the exported videos.
If you want to cut a second (and third, etc.) segment of the same video, click the
c+ button (in the bottom left-hand side of the LosslessCut window). After clicking this button you'll be able to add a second start and end cut point. You can cut as many segments as you want from a video, by repeating this process. Once you're done, click the scissors button to export the video segments.Each segment that was cut from the video will have its start and end time added to the exported video filename.
Merging video segments or separate videos with LosslessCut
Using the new version of LosslessCut, it's possible to merge either video segments of the same video, or multiple separate videos that use the same codecs.
To merge multiple segments of the same video, use the same instructions as above to mark the start and end cut points of multiple video segments (set the start and end point for the first segment, then click
c+ to add another segment, set its start and end point, and so on). Once you have 2 or more segments, click the
nm button in the bottom left corner of the window. After clicking it, the button should change to am (nm means no merging, and am means auto merging). Next, click the scissors button, and Lossless Cut should export not only the separate video segments you marked for cutting, but also a video with those segments merged into a single video file.You can also merge two separate video files, by clicking
Merge files from the Tools menu. For this to work, all video files need to use the same codecs. This merges the files without any interaction from the user, automatically creating a merged file in the output directory.Download LosslessCut
On Linux, extract the downloaded LosslessCut binary and double click the LosslessCut file from the extracted folder to launch the application.