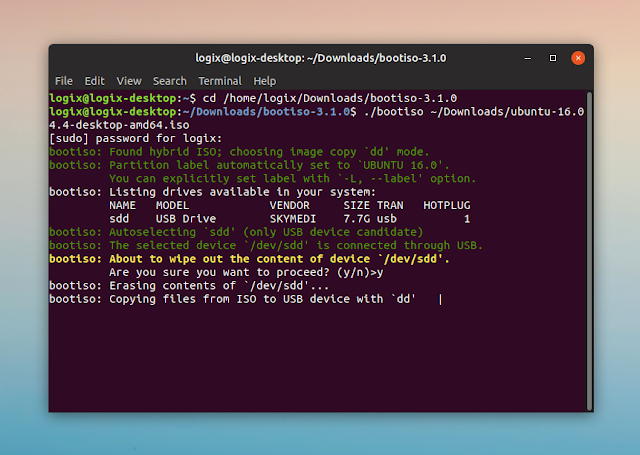bootiso: Easy ISO To Bootable USB Drive From The Command Line
If you're looking for a command line tool that is able to create a bootable USB drive from both hybrid and non-hybrid ISO images (it should work with any Linux distribution ISO as well as Microsoft Windows ISO files), with some safety checks in place, you may want to give Bootiso a try.
bootiso is a Bash script to "securely create a bootable USB device from one ISO file", useful if you don't want to use
Related: Create Bootable USB Drives From Windows With Rufus
The tool comes with various feature that try to help the user, like displaying a list of USB devices (if there are more than one) before writing the ISO to the USB drive, set the partition label, and more. bootiso also checks for any missing dependencies required and prompts the user to install them using
bootiso was updated a couple of days ago with a new automatic mode which makes it even easier to create bootable USB drives from ISO files - just plug in the USB flash drive, run bootiso and wait for the bootable USB drive creation to be ready.
This is the new default mode and using it, bootiso chooses the appropriate copy mode only after inspecting the ISO file, so it should be reliable for most use cases. There's no need to specify an USB drive or anything else because bootiso does everything for you. If there are multiple USB flash drives attached, it will ask you to choose one. The tool continues to offer a multitude of options for advanced uses though.
This release also brings a new inspect (
For most users, running bootiso with the default values should be enough to create a working bootable USB drive. So just plug in an USB flash drive, and run bootiso pointing to the ISO file from which you want to create a bootable USB drive from:
This command assumes the bootiso script is in your home folder. You need to replace
The command doesn't specify a USB drive because bootiso will ask you to select one if more than one USB sticks are connected to your computer.
Enter
There are quite a few options that you can specify when making a bootable USB drive from either Linux or Windows ISO files, but I won't get into that here. See the bootiso page for advanced usage.
Once you're done with an USB stick and you no longer need to use it as a bootable USB, you can format it to vfat, exfat, ntfs, ext2, ext3, ext4, or f2fs using bootiso.
To format an USB flash drive, use this command:
This will assign a default label and format it to vfat (FAT32).
You can specify the filesystem type and label if you wish:
Where <TYPE> is one of the following: vfat, exfat, ntfs, ext2, ext3, ext4 or f2fs. Replace <LABEL> with the label (name) you want to assign to the USB stick partition.
bootiso is a Bash script to "securely create a bootable USB device from one ISO file", useful if you don't want to use
dd directly, or for cases in which dd alone is not enough (like creating a bootable Windows USB drive). It performs the following checks to make sure it doesn't do any damage to the system and that the resulting bootable USB drive functions properly:- A confirmation prompt is displayed before erasing and partitioning USB devices
- Inspects the ISO file and choose the best copy mode
- Checks if the ISO has the correct mime-type and exists if it doesn't
- Makes sure the device you select is actually connected via USB and exits if it's not, preventing any possible system damages
- Checks if the selected item is a partition and exits if it is
- Handles external command failures
- The script itself is linted and validated with shellcheck and formatted with shfmt to ensure code quality
Related: Create Bootable USB Drives From Windows With Rufus
The tool comes with various feature that try to help the user, like displaying a list of USB devices (if there are more than one) before writing the ISO to the USB drive, set the partition label, and more. bootiso also checks for any missing dependencies required and prompts the user to install them using
apt-get, yum, dnf, pacman, zypper, or emerge, depending on the used Linux distribution.bootiso was updated a couple of days ago with a new automatic mode which makes it even easier to create bootable USB drives from ISO files - just plug in the USB flash drive, run bootiso and wait for the bootable USB drive creation to be ready.
This is the new default mode and using it, bootiso chooses the appropriate copy mode only after inspecting the ISO file, so it should be reliable for most use cases. There's no need to specify an USB drive or anything else because bootiso does everything for you. If there are multiple USB flash drives attached, it will ask you to choose one. The tool continues to offer a multitude of options for advanced uses though.
This release also brings a new inspect (
-i, --inspect; used to inspect the ISO file boot capabilities and how bootiso can handle it) and probe (-p, --probe; equivalent to the new --inspect feature, but followed by the --list-usb-drives action) actions, as well as a USB stick quick format option which allows specifying the label and filesystem type (vfat, exfat, ntfs, ext2, ext3, ext4 or f2fs) when formatting it.How to create a bootable USB drive from ISO with bootiso
For most users, running bootiso with the default values should be enough to create a working bootable USB drive. So just plug in an USB flash drive, and run bootiso pointing to the ISO file from which you want to create a bootable USB drive from:
./bootiso /path/to/some/OperatingSystem.isoThis command assumes the bootiso script is in your home folder. You need to replace
/path/to/some/OperatingSystem.iso with the exact path and name of the ISO you want to write on the USB stick. For example, this could be ~/Downloads/ubuntu-16.04.4-desktop-amd64.iso, ~/Stuff/Win10_1803_English_x64.iso or whatever ISO / path you may have. The ISO can be either a Linux distribution or a Microsoft Windows version (Windows 7, Windows 8 / 8.1 and Windows 10 should all work).The command doesn't specify a USB drive because bootiso will ask you to select one if more than one USB sticks are connected to your computer.
Enter
y and then press the Enter key when asked if you want to proceed. Make sure you do not interrupt the bootable USB drive generation / copy process!There are quite a few options that you can specify when making a bootable USB drive from either Linux or Windows ISO files, but I won't get into that here. See the bootiso page for advanced usage.
How to format an USB drive using bootiso
Once you're done with an USB stick and you no longer need to use it as a bootable USB, you can format it to vfat, exfat, ntfs, ext2, ext3, ext4, or f2fs using bootiso.
To format an USB flash drive, use this command:
./bootiso --formatThis will assign a default label and format it to vfat (FAT32).
You can specify the filesystem type and label if you wish:
./bootiso --format --type <TYPE> --label <LABEL>Where <TYPE> is one of the following: vfat, exfat, ntfs, ext2, ext3, ext4 or f2fs. Replace <LABEL> with the label (name) you want to assign to the USB stick partition.