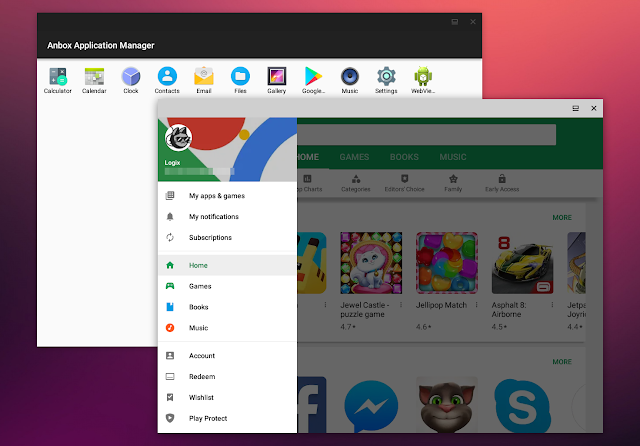Anbox: How To Install Google Play Store And Enable ARM (libhoudini) Support, The Easy Way
Anbox, or Android in a Box, is a free and open source tool that allows running Android applications on Linux. It works by running the Android runtime environment in an LXC container, recreating the directory structure of Android as a mountable loop image, while using the native Linux kernel to execute applications.
Its key features are security, performance, integration and convergence (scales across different form factors), according to its website.
Using Anbox, each Android application or game is launched in a separate window, just like system applications, and they behave more or less like regular windows, showing up in the launcher, can be tiled, etc.
By default, Anbox doesn't ship with the Google Play Store or support for ARM applications. To install applications you must download each app APK and install it manually using adb. Also, installing ARM applications or games doesn't work by default with Anbox - trying to install ARM apps results in the following error being displayed:
Failed to install PACKAGE.NAME.apk: Failure [INSTALL_FAILED_NO_MATCHING_ABIS: Failed to extract native libraries, res=-113]You can set up both Google Play Store and support for ARM applications (through libhoudini) manually for Android in a Box, but it's a quite complicated process. To make it easier to install Google Play Store and Google Play Services on Anbox, and get it to support ARM applications and games (using libhoudini), the folks at geeks-r-us.de (linked article is in German) have created a script that automates these tasks.
Before using this, I'd like to make it clear that not all Android applications and games work in Anbox, even after integrating libhoudini for ARM support. Some Android applications and games may not show up in the Google Play Store at all, while others may be available for installation but will not work. Also, some features may not be available in some applications.
Install Google Play Store and enable ARM applications / games support on Anbox (Android in a Box)
Update (February, 2019): The script to install Google Play Store and enable ARM (libhoudini) support for Anbox was updated to automatically download the latest open-gapps, fixing an issue that caused Google Play Store to close immediately after starting in some cases (when the Google Play Store version downloaded by the script was too old).
These instructions will obviously not work if Anbox is not already installed on your Linux desktop. If you haven't already, install Anbox by following the installation instructions found here. Also, make sure you run
anbox.appmgr at least once after installing Anbox and before using this script, to avoid running into issues. Also, make sure Anbox is not running when executing the script below (I suspect this is what causes this issue mentioned in the comments).1. Install the required dependencies (
wget, lzip, unzip and squashfs-tools).In Debian, Ubuntu or Linux Mint, use this command to install the required dependencies:
sudo apt install wget curl lzip tar unzip squashfs-tools2. Download and run the script that automatically downloads and installs Google Play Store (and Google Play Services) and libhoudini (for ARM apps / games support) on your Android in a Box installation.
Warning: never run a script you didn't write without knowing what it does. Before running this script, check out its code.
To download the script and make it executable, use these commands in a terminal:
wget https://raw.githubusercontent.com/geeks-r-us/anbox-playstore-installer/master/install-playstore.sh
chmod +x install-playstore.shNow you can run the script:
./install-playstore.shInitially the script needed to run with superuser privileges, but that's no longer the case. After it's done installing Google Play Store and libhoudini, you can clean the leftovers - remove the anbox-work folder created by the script.
4. To get Google Play Store to work in Anbox, you need to enable all the permissions for both Google Play Store and Google Play Services
To do this, run Anbox:
anbox.appmgrThen go to
Settings > Apps > Google Play Services > Permissions and enable all available permissions. Do the same for Google Play Store!You should now be able to login using a Google account into Google Play Store.
Without enabling all permissions for Google Play Store and Google Play Services, you may encounter an issue when trying to login to your Google account, with the following error message: "Couldn't sign in. There was a problem communicating with Google servers. Try again later", as you can see in this screenshot:
After logging in, you can disable some of the Google Play Store / Google Play Services permissions.
If you're encountering some connectivity issues when logging in to your Google account on Anbox, make sure the
anbox-bride.sh is running:- to start it:
sudo /snap/anbox/current/bin/anbox-bridge.sh start- to restart it:
sudo /snap/anbox/current/bin/anbox-bridge.sh restartYou may also need to install the dnsmasq package if you continue to have connectivity issues with Anbox, according to this user. But this wasn't required on my Ubuntu 18.04 desktop.