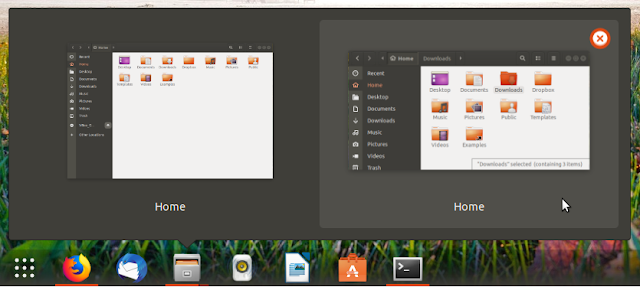Gnome Shell Dash To Panel v20 Brings Major Window Previews Improvements
Dash to Panel, an icon taskbar for Gnome Shell, was updated to version 20, bringing a window preview overhaul and other improvements.
The Gnome Shell Dash to Panel (not to be confused with Dash to Dock, from which the Ubuntu Dock is forked) extension combines the Dash with the top Gnome panel. The result is a single panel that provides an icon taskbar, the tray, system menu, and date / time indicator. This is similar to the KDE Plasma and Windows 7 (and newer) taskbar. The extension supports Gnome Shell 3.18 and newer.
The latest Dash to Panel v20 includes major improvements to its window previews. With this version, the window previews have been re-written using custom components so they no longer steal input.
Along with this, there are also quite a few new window preview features, like new styling options such as size, padding, close button location, header visibility and font style. And that's not all - the live window previews size is now dynamic for each thumbnail, which makes a lot of sense since windows have different geometries, so previously you'd get huge borders around the previews.
This is how the window previews looked in the previous Dash to Panel versions:
And this are the window previews from the latest Dash to Panel v20:
Yet another window previews-related change is the addition of a right click context menu for window previews, which allows minimizing, maximizing, resizing, closing or moving the window to another workspace.
Another change, this time not window previews-related, which I really like in this release is the ability to have the dominant icon color used for the running indicator (that's the indicator under running application icons). This is how it looks:
If you're a Gnome Shell user, you might also like: Argos Is Like BitBar For Gnome Shell: It Shows Scripts Output On The Panel (Top Bar)
Even more changes in Dash to Panel v20:
- Add shortcuts to Show Applications button context menu (when right clicking the application button that's shown on the left-hand side of the panel by default, you'll now see shortcuts for launching Gnome Terminal, Files, Settings, System Monitor, Disk Management, Device Management, System info, Event logs, and Power options)
- Add the ability to disable app icon tooltips
- Option to hide running application options
- Improved intellihide behavior while in fullscreen
- Fix animation lag on isolated workspace switch with ungrouped apps
- Improved compatibility with GNOME 3.32
Install Dash to Panel
Dash to Panel requires Gnome 3.18 and newer, and it can be installed from extensions.gnome.org.
At the time I'm writing this article, the latest Dash to Panel v20 is in the review queue, and has not yet been published on extensions.gnome.org (which currently has v19).
Those wanting to install the latest Dash to Panel v20 without having to wait for it to be published on extensions.gnome.org can download the latest release (
dash-to-panel@jderose9.github.com_v20.zip) from the extension GitHub releases tab, extract it, then copy the resulting folder to ~/.local/share/gnome-shell/extensions, and remove the _v20 from the folder name so that it's name is dash-to-panel@jderose9.github.com.Or do all this using these 2 commands (requires
git and unzip):wget -O /tmp/dash-to-panel.zip https://github.com/home-sweet-gnome/dash-to-panel/releases/download/v20/dash-to-panel@jderose9.github.com_v20.zip
unzip -o /tmp/dash-to-panel.zip -d ~/.local/share/gnome-shell/extensions/dash-to-panel@jderose9.github.comOnce the extension is installed (either manually or using the command I mentioned), restart Gnome Shell if you're on Xorg (press
Alt + F2 and type r, then press the Enter key) or restart your session (logout/login) if you're on Wayland, and enable Dash to Dock using Gnome Tweaks app.To access the Dash to Dock settings you can right click the applications button (shown on the left-hand side of Dash to Dock by default) and choose
Dash to Panel Settings.It's worth noting that Ubuntu users don't need to disable the Ubuntu Dock to be able to use this extension, because Dash to Panel automatically disables it.